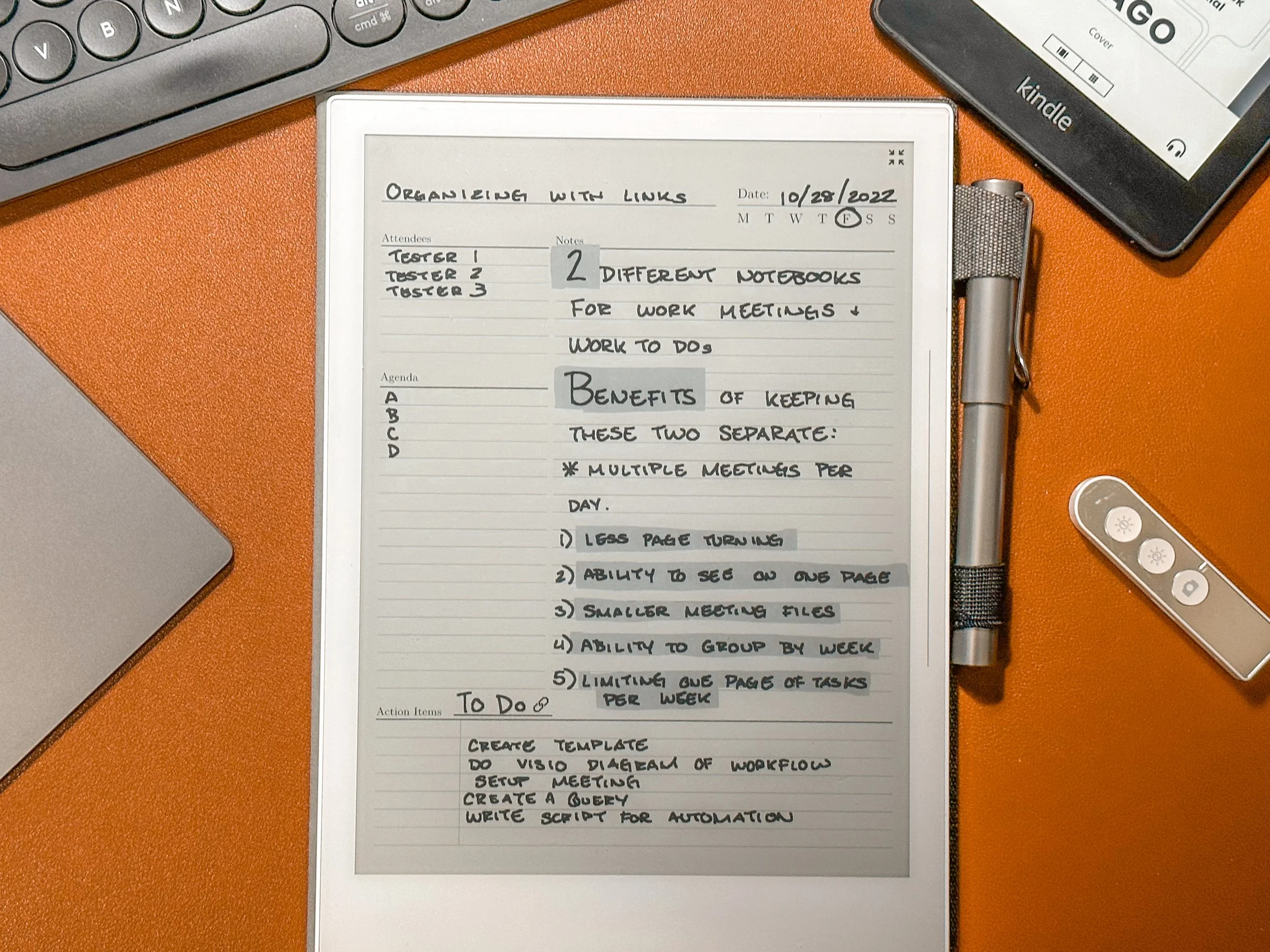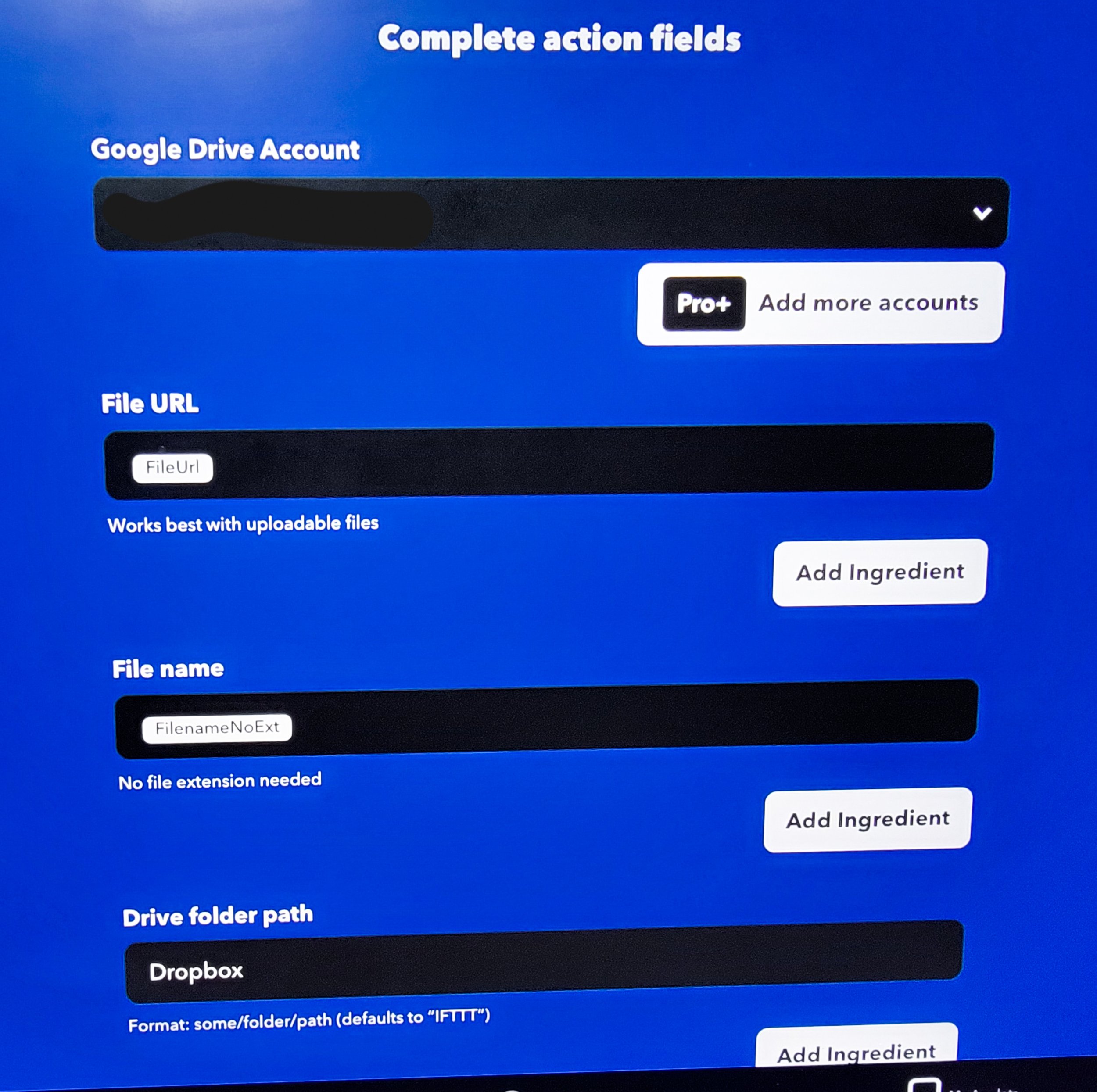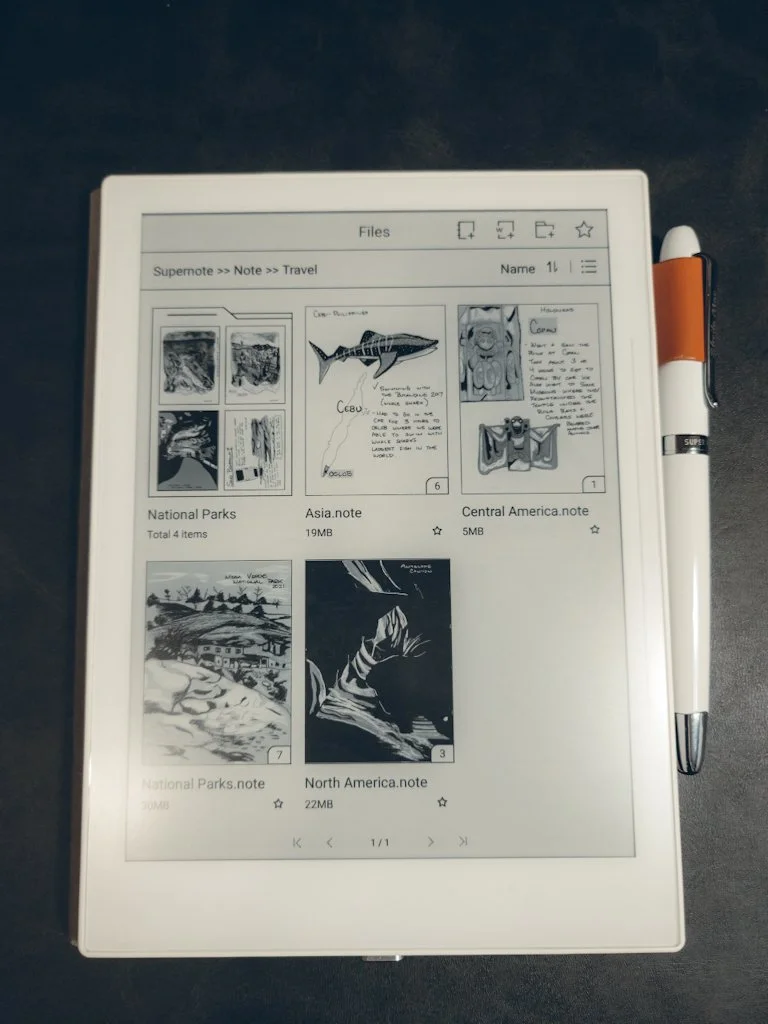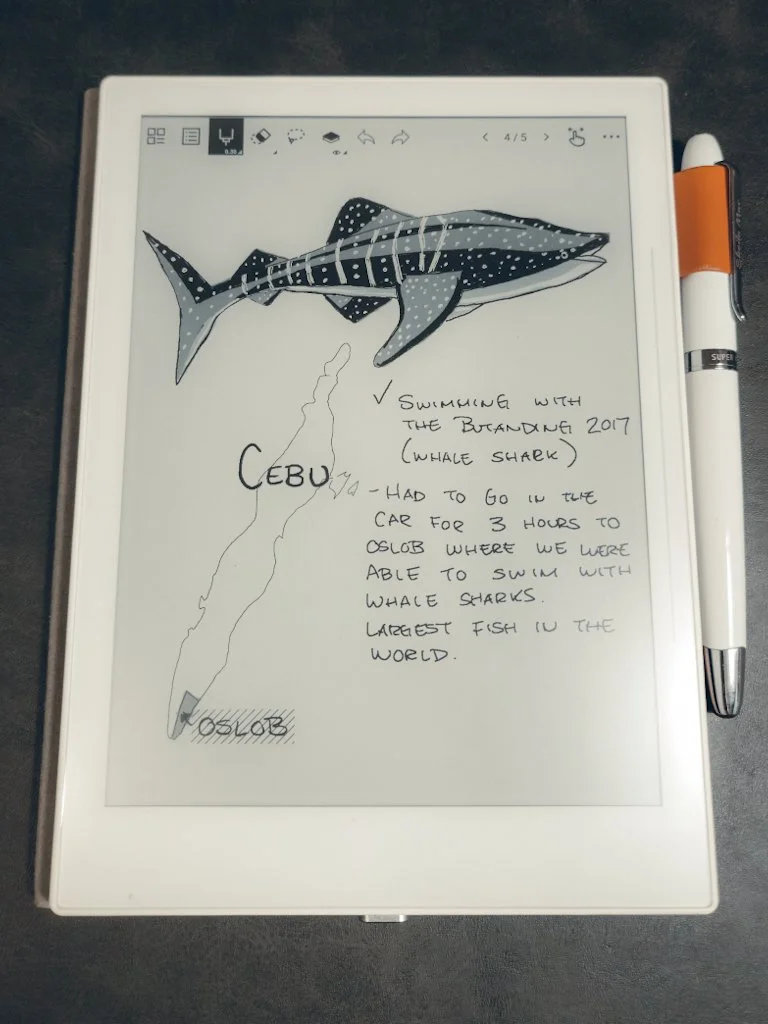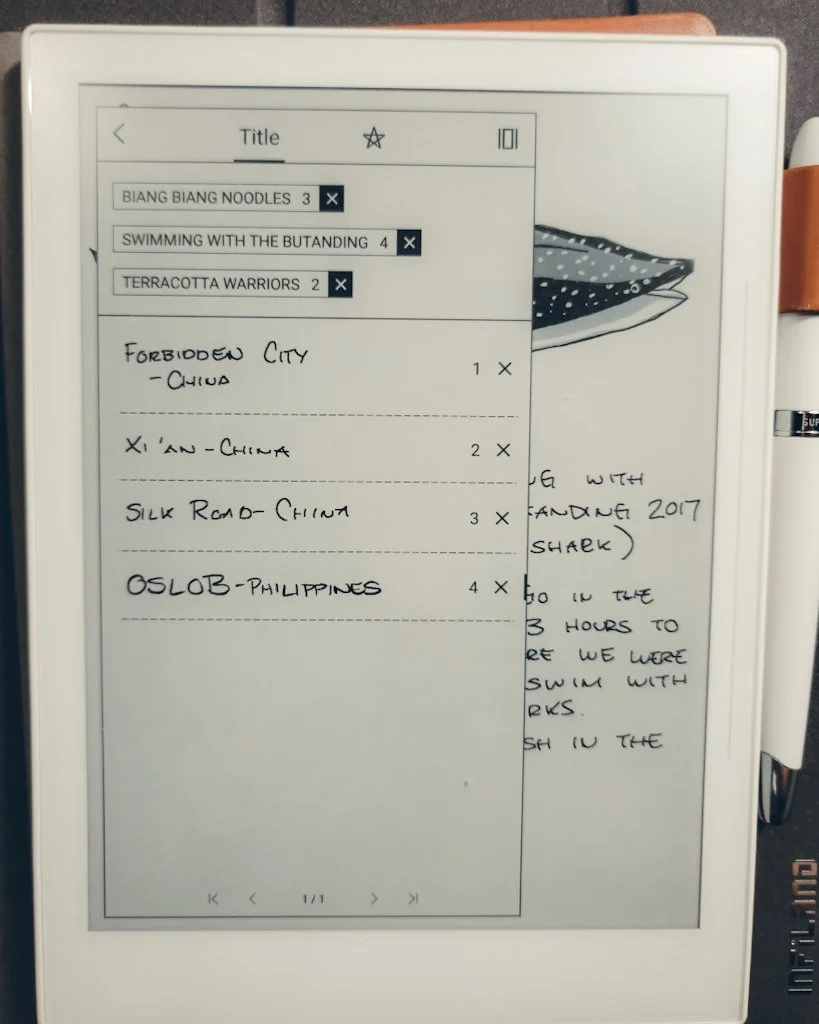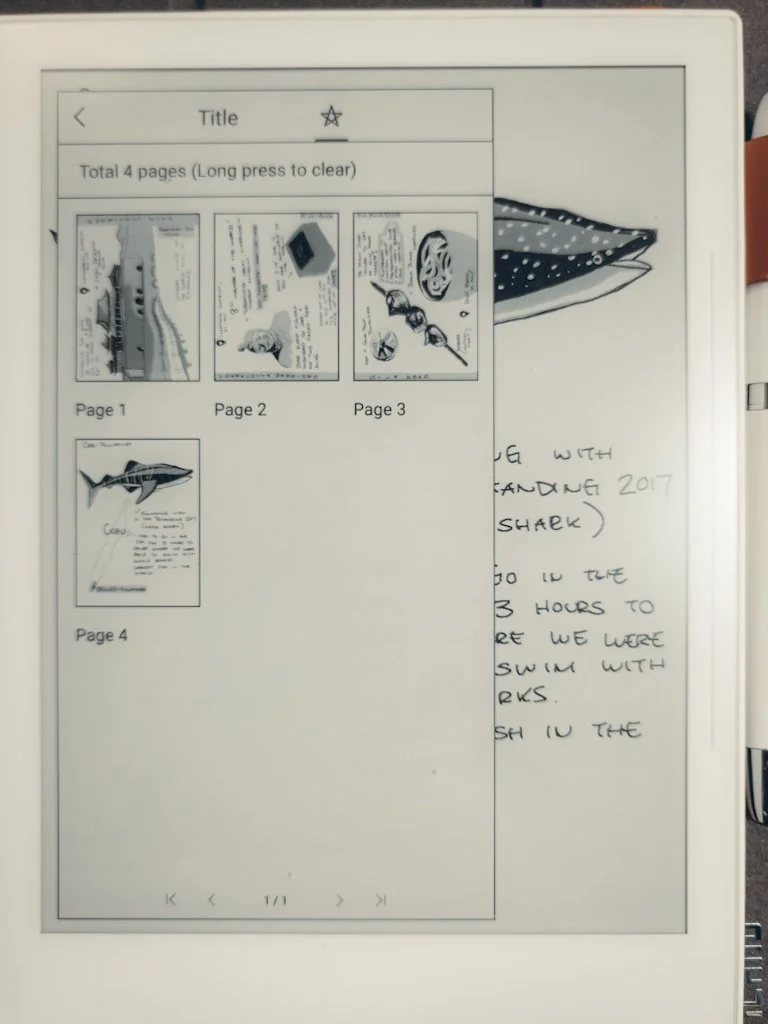4 methods to utilize features
Supernote devices currently don’t have a designated To Do app or feature…yet. However there are 4 workarounds using the available features to obtain the same functionality as a To Do List.
My personal requirements that I have for a To Do list must be able to do 1 or All of these things for me to consider it functional:
-Global Search
-Ability for reminders
-Search within notebook
1)Star and Table of Contents-Global Search and Search within notebook
Advantage- Not only can you do a global search but the table of contents allows you to see specific To Do list within a specific notebook.
2)Calendar and Events-Reminders
Advantage-Using the built in calendar of the SN along with the ability to create notes into events. I use this when this method when I know I will be working on this task outside of the SN. Plus since I have this synced to my Gmail , all other devices that have access to that Gmail will have my To Do reminders on them.
3)Link and separate To Do Notebook-Search within notebook
Advantage-Creating a separate To Do notebook and linking other notebooks to the To Do notebook is great for multiple tasks across different subjects. Additionally creating a TOC within the To Do notebook allows me to separate pages for “Travel”, “Study”, and etc.
4)Keywords- Global Search and Search within notebook
Advantage- Ability to search globally and within a notebook is powerful. In addition having a specific naming convention for your To Dos will make it even better. I place “ToDo” in front of all my tasks so when I go to search globally I can just search for “ToDo” and it gives me all the results for that search. In addition I don’t have to try to remember the specifics of the task.
In the beginning I was solely using methods 1 and 4 but with all the updates I am gravitating more towards methods 2 and 3 now. Plus 2 and 3 accommodates more of the multiple device workflows that I’m looking for.